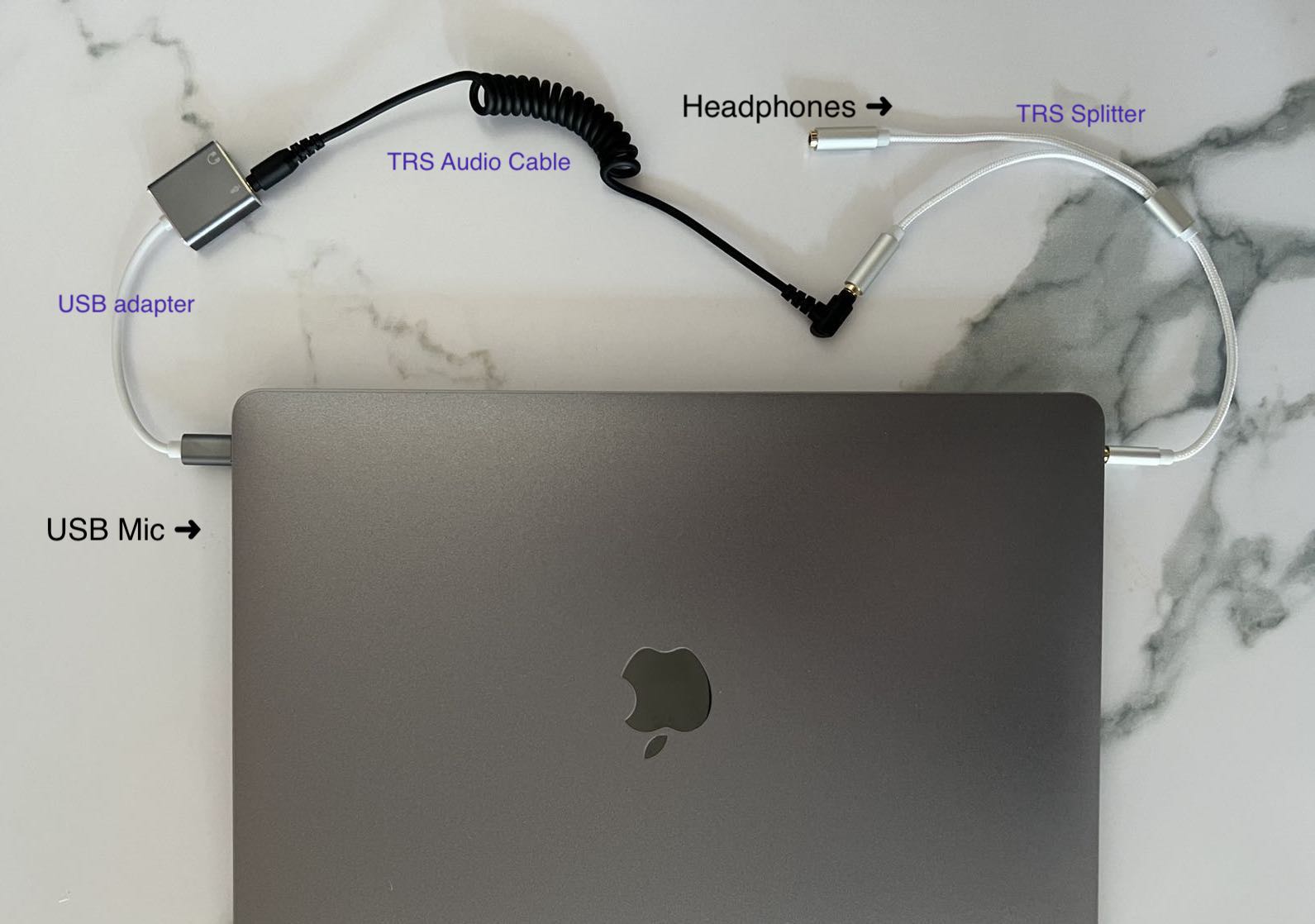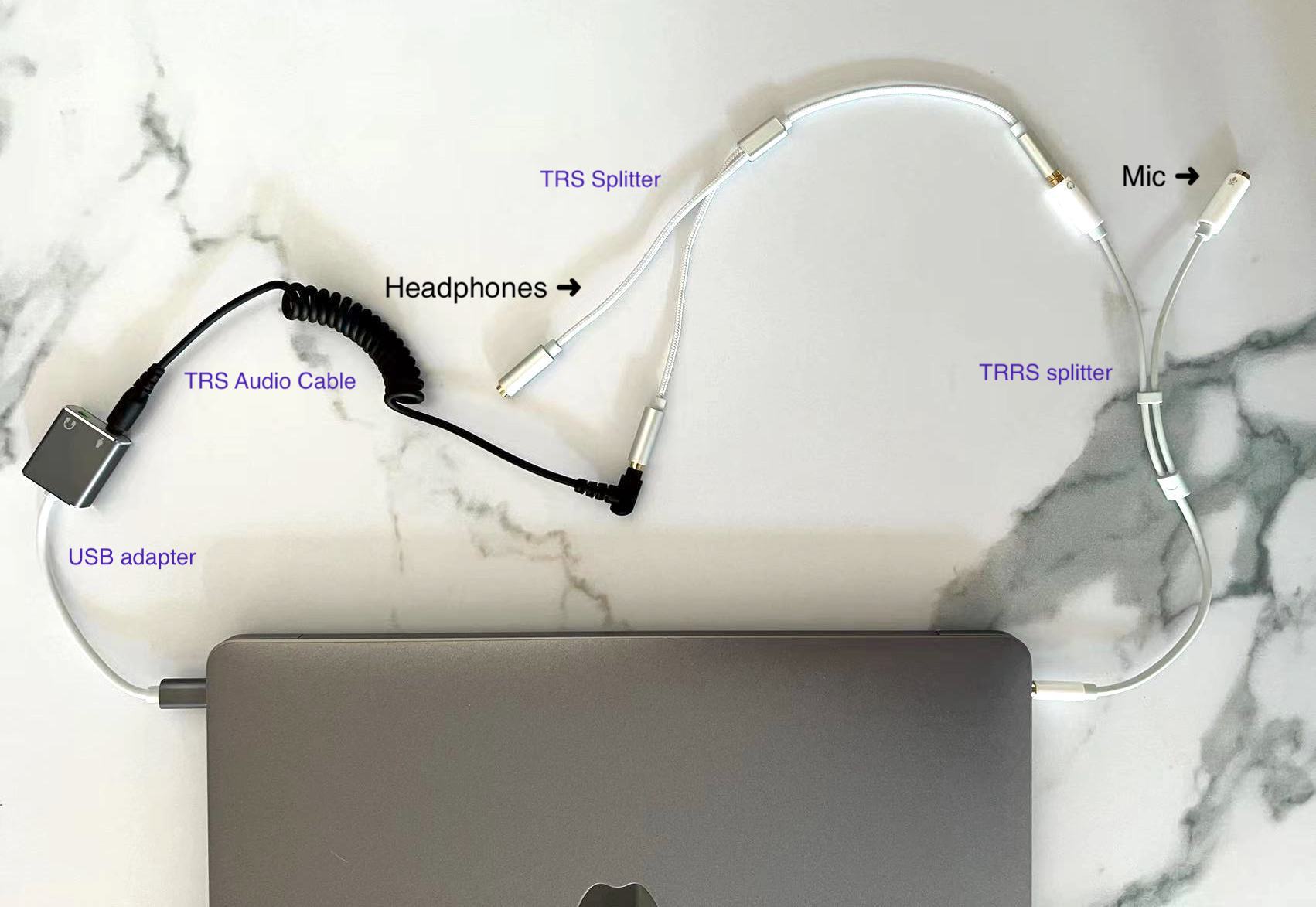如何在会议中使用Cymo Note辅助口译?
于2025年8月19日更新
亲爱的译员朋友,您好!我们很高兴您决定使用Cymo Note辅助您的口译工作,利用科技的力量,让您的职业发展更进一步。
本文旨在说明如何为线上和现场会议设置音频连接,以便在交传和同传场景中使用Cymo Note辅助口译工作。
在开始之前,各位译员需要了解的是,在众多连线方法当中,由于现场会议中连接同传设备必须使用物理音频线,因此购买一套物理线材,并了解如何连接到您的个人设备上,从长远来看是非常值得的选择。
线下 / 混合模式会议
我们将从您的个人设备开始,并逐步介绍如何使用Cymo Note连接到博世同传机上,您也可以使用同样方式连接同传接收器。
点击下文中标蓝字体的线材名称,即可跳转对应的淘宝购买链接。如果您想到亚马逊美国站上购买,请访问本页面的英文版本。如果以上电商平台的配送范围没有覆盖您所在区域,请在您喜欢的电商平台上搜索相关关键词,在全球各地都可以很方便地找到这些线材产品。
免责声明:我们与本文章提到的商户网站并无商业关系。
苹果电脑或Windows电脑 + JOYO 内录声卡
要将Mac 或 PC 连接到译员机,需要以下线材和转接头:
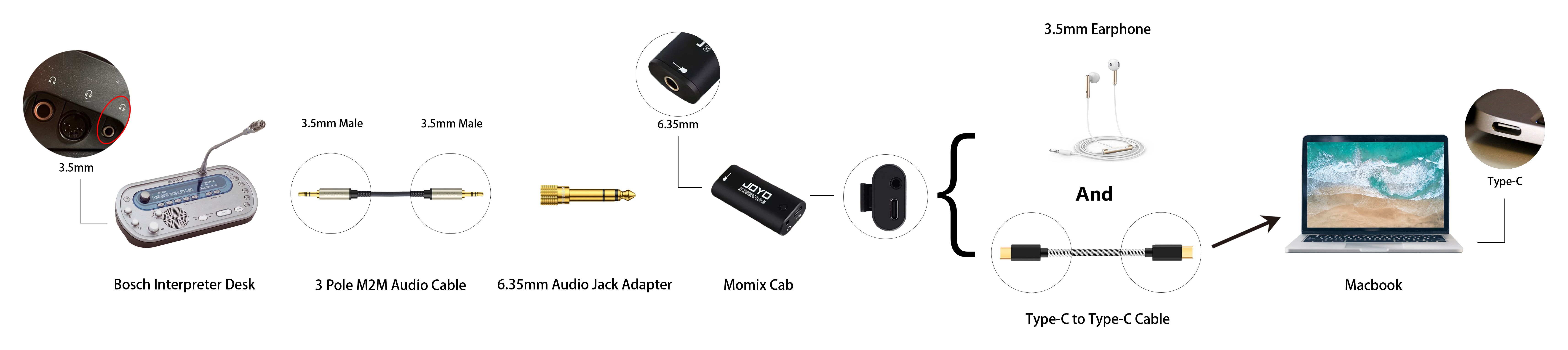
将绿联公对公音频线的一端连接到译员机的耳机插孔,然后将另一端连接到6.35mm音频转接头,再插入JOYO混音器的6.35mm母头。 然后用USB-C到USB-C线将混音器与电脑连接。 最后,将耳机插入混音器,并使用侧面按钮调整音量。 切记,在Cymo Note中刷新设备列表,并将Momix Cab选择为音频源。
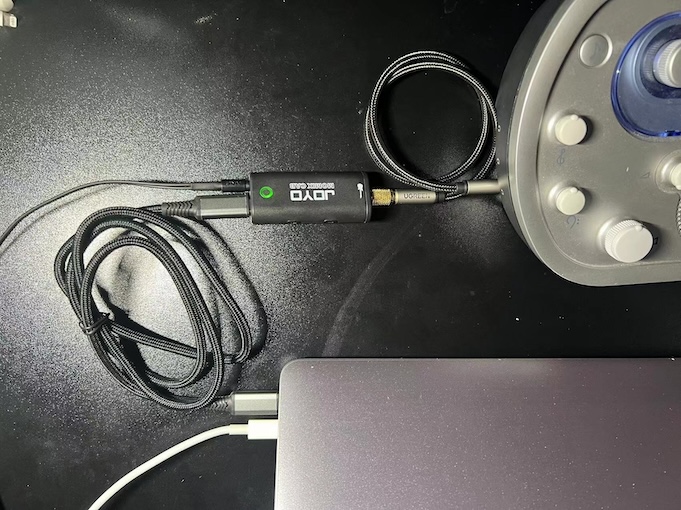
我们建议所有用户在Mac或PC上使用Cymo Note,原因如下:
- 在Cymo Note中,使用标准键盘更容易进行词汇表管理和其他文本处理。
- 在使用Mac和PC时,可以连接电源进行充电。平板设备可能需要额外的分线器来插电,而通常平板设备的电量不够使用一整天。
- 使用Mac和PC,可以方便地将文件拖放进Cymo Note,用于文本提取和分析。
- 尽管平板电脑提供了手写和触摸功能,比如文本选择,但这些功能仍然需要一定训练才能掌握。 而使用触控板或鼠标进行文本选择的操作则更加直观,无需额外训练。
- 手机或平板电脑暂时不支持Cymo引擎。
在口译场景中,推荐使用JOYO Momix Cab内录声卡,原因如下:
- JOYO mixer 是一款价格合理、保真度高且轻便易携带的内置录音声卡。
- 您可边识别边充电,不会产生电流干扰,这对于长时间的口译工作非常重要。
- 它是一个由USB供电的有源外置声卡。和其他无源的一分二分线器相比,它并不会降低耳机的音量。但请确保在JOYO声卡一直通电,即计算机始终处于开机状态,否则将没有声音。
- 它还可以很好地预防音量过载,可以保护您的听力。如果音量过大导致声音失真,声卡上的指示灯将由绿色变为红色,同时会自动削减峰值音量。
- 它配有音量调节按钮,便于您在使用Cymo Note时找到合适的音量。
- 这种方式无需借用同传接收器。
- 设置简单,所有接口都有其固定用途。
- 可以将老式的译员机(如Prosys等)的单声道转换为立体声。
- 声明:Cymo在做此配件推荐时,与JOYO或任何音频设备供应商均无利益关系。
其他设备连接方法
iPad (新版, Type-C 接口)
如果您使用的是带 Type-C 插口的新版 iPad,您可以用上述的推荐线材(推荐),或者使用以下线材和转接头:

首先将绿联的公对公音频线的任意一端连接到6.5毫米公转3.5毫米母口。将6.5毫米转接头的公头连接到Bosch控制台上的6.5毫米母口。再将绿联公对公音频线的另一端插入Rode SC4 黑色的母口。 接下来,将Rode SC4的公头(TRRS)插入Belkin(贝尔金) USB-C转耳机和充电转接头上的耳机插孔,通常标有 (). 最后,将Belkin转接头的USB-C端插入iPad的USB-C接口。系统应自动获取音频信号。
对于苹果移动设备(如iPad和iPhone),请确保禁用其“嘿Siri”功能,以避免在使用Cymo Note时意外触发Siri。
iPad (旧版, lightning插口)
如果您使用的是 lightning 口的老版 iPad,您将需要以下线材和转接头:

首先将绿联的公对公音频线的任意一端连接到6.5毫米公转3.5毫米母口。将6.5毫米转接头的公头连接到Bosch控制台上的6.5毫米母口。再将绿联公对公音频线的另一端插入Rode SC4 黑色的母口。 接下来,将Rode SC4的公头(TRRS)插入Apple MFi认证的lightning转充电器和3.5毫米音频转接头上的耳机插孔,通常标有 (). 最后,将lightning接头插入iPad的lightning口。确保禁用iPad的“嘿Siri”功能,避免意外触发Siri。系统应自动将声音源切换到插入的音频线。
对于苹果移动设备(如iPad和iPhone),请确保禁用其“嘿Siri”功能,以避免在使用Cymo Note时意外触发Siri。
iPhone (lightning插口)
如果您使用的是 iPhone,您将需要以下线材和转接头:
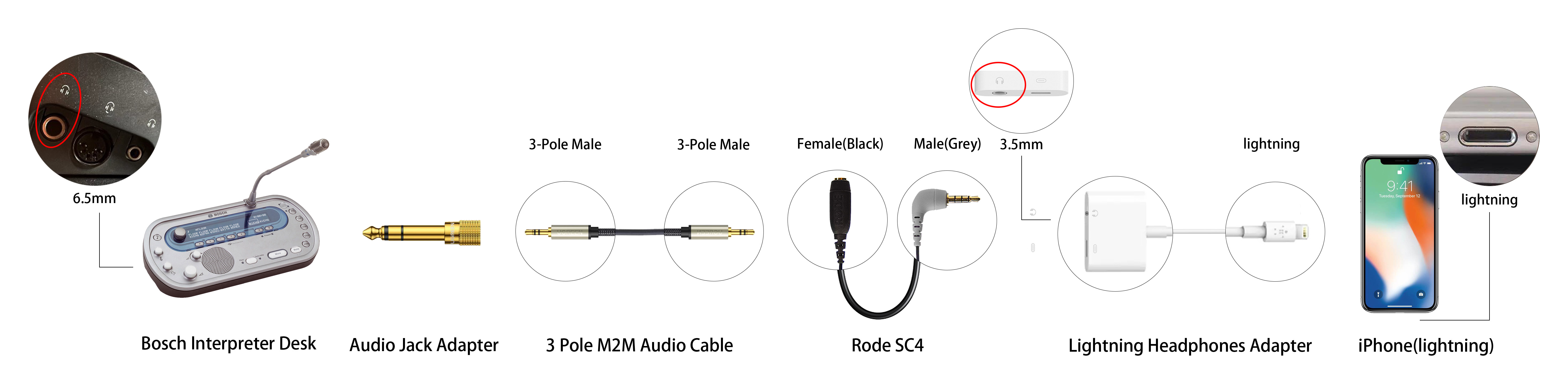
首先将绿联的公对公音频线的任意一端连接到6.5毫米公转3.5毫米母口。将6.5毫米转接头的公头连接到Bosch控制台上的6.5毫米母口。再将绿联公对公音频线的另一端插入Rode SC4 黑色的母口。 接下来,将Rode SC4的公头(TRRS)插入Apple MFi认证的lightning转充电器和3.5毫米音频转接头上的耳机插孔,通常标有 ()。最后,将lightning接头插入iPhone的lightning口。系统应自动将声音源切换到插入的音频线。
对于苹果移动设备(如iPad和iPhone),请确保禁用其“嘿Siri”功能,以避免在使用Cymo Note时意外触发Siri。
安卓平板或手机 (Type-C 接口)
如果您使用的是 Android 手机或者平板,您将需要以下线材和转接头:
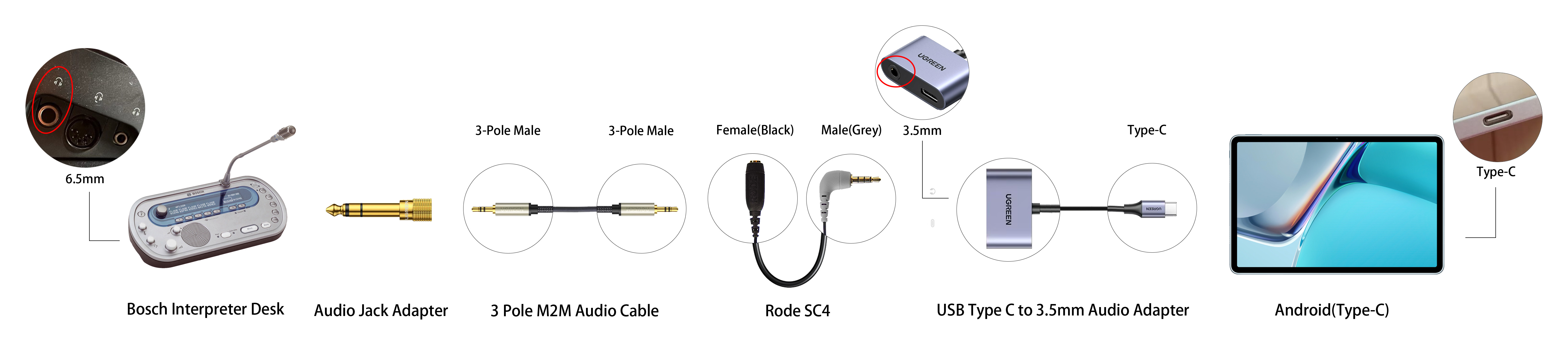
首先将绿联的公对公音频线的任意一端连接到6.5毫米公转3.5毫米母口。将6.5毫米转接头的公头连接到Bosch控制台上的6.5毫米母口。再将绿联公对公音频线的另一端插入Rode SC4 黑色的母口。 接下来,将Rode SC4的公头(TRRS)插入适用于安卓设备的 USB-C 转耳机和充电器转接头的耳机插孔,通常标有 ()。最后,将转接器的 USB-C 端插入安卓设备上的 USB-C 端。系统应自动将声音源切换到插入的音频线。
故障排除指南
1. 连接正确但无法检测到输入设备。
- 请检查您的转接头和线材,建议使用推荐和经过测试验证的产品。
- 确保线材连接牢固无松动或接触不良的情况。
- 检查麦克风权限(在系统级别和浏览器内)。
- 刷新设备列表(在设备列表面板按刷新按钮)。
2. 检测并选择了输入设备,但音量显示保持为零,且无识别结果。
- 确保您选择的音频输入设备正确无误。
- 尝试把音频输入音量调大。
- 如果您使用同传接收器连接,请确保将接收器放置在同传间外,确保无线信号接受良好。接收器和红外发射器之间必须有直视线(中间无遮挡)。
3. 音量指示器稍微移动,但没有识别结果。
- 音量显示稍有波动,但无识别结果。
- 尝试把音频输入音量调大。
- 另请参见下方第4条。
4. 识别结果断断续续,句子无法完整显示。
- 避免在使用外部音频输入时给设备充电,因为有些设备在充电时可能会产生电流干扰。
- 请确保您的音频线材具有良好的抗干扰屏蔽功能。请使用推荐的线材。除此之外,请确保您的音频线材不要放置在电源线旁边。
- 尝试调整输入音量。
- 如果您使用同传接收器连接,请确保将接收器放置在同传间外,确保无线信号接受良好。接收器和红外发射器之间必须有直视线(中间无遮挡)。
5. 线材连接好之后,我的耳机音量变小了。
如果您按照上述步骤操作后仍然存在问题,请尝试重启Cymo Note;若您在浏览器中使Cymo Note,请尝试刷新网页,或重新启动设备。如果依然无法运行,请联系info@cymo.io。我们随时为您提供一对一的帮助。
远程会议
Macs (Macbooks, Mac Mini, iMacs)
Apple芯片苹果电脑
最佳方案
从 Cymo Note v4.0.0版本开始,您可以直接在麦克风菜单中选择“系统音频”来直接抓取系统音频。
1. 下载 Cymo Note 的桌面版本
2. 点击左下角的麦克风按钮,弹出设备菜单
3. 选择“系统音频”作为输入源
您已设置完成,祝会议顺利!
Intel芯片苹果电脑:
软件方案 (支持Cymo引擎)
推荐解决方案 1:Cymo 音频驱动(免费)
1. 下载并安装 Cymo 音频驱动。
2. 在 音频MIDI设置 中设置 多输出设备。
3. 选择 多输出设备 作为系统音频输出设备。
4. 选择 Cymo Virtual Cable 2ch 作为 Cymo Note 的输入设备。
5. 如果您想调节音量,请打开 Cymo Volume Controller。
点击 这里 下载并了解更多。
安装时候,macOS可能会跳出安全提醒,您可以参考 在 Mac 上安全地打开 App 来完成安装。
苹果电脑硬件方案(适合偏向使用物理线材的高级用户)
MAC 场景一
如果您使用的麦克风是:
>>>USB独立麦克风(推荐)
>>>电脑自带麦克风
您将会用到一套推荐线材,即TRS耳机分线器,TRS音频线和USB外置声卡。
1. 将TRS耳机分线器的公头插进电脑耳机孔。
2. 将您的耳机插头插进TRS耳机分线器的其中一个插孔,用来收听电脑声音。
3. 将TRS音频线的一头连接TRS耳机分线器的另一个插孔
5. 将USB外置声卡接回电脑的USB插孔。
6. 在Cymo Note的设置页面,选择USB外置声卡作为音频输入设备。(需要时候刷新一下设备清单)。
7. 检查耳机和麦克风,确定能在视频会议平台上正常使用。
恭喜您完成了设置!
MAC 场景二
如果您使用的麦克风是:
>>>自带麦克风的耳麦
>>>独立于耳机的3.5mm接头的麦克风
如果您的电脑只有耳麦一体的音频孔您将需要下图中额外的TRRS耳机麦克风一分二转换线
您将会用到一套推荐线材,即TRS耳机分线器,TRS音频线和USB外置声卡。
1. 在上述步骤第一步之前,先将TRRS耳机麦克风一分二转换线插进电脑的音频孔。
2. 接着将TRS耳机分线器的公头接进 TRRS耳机麦克风一分二转换线的耳机插孔。
3. 按场景一的说明完成剩余接线操作。
恭喜您完成了设置!
Windows 电脑
软件方案
PC 场景一 (在Windows 桌面端APP中直接使用“电脑音频”)
1. 下载 Cymo Note 的桌面版本
2. 点击左下角的麦克风按钮,弹出设备菜单
3. 选择“系统音频”作为输入源
您已设置完成,祝会议顺利!
其他支持 Cymo 引擎的方案
-
如果您的电脑使用的是Realtek声卡,并且您使用的是带有3.5毫米音频插头的耳机。
- 进入Windows开始菜单>电脑设置>系统>声音>声音控制面板。
(或者按Windows键+R,输入"mmsys.cpl sounds",然后按回车键。) - 在播放选项卡中,选择扬声器(Realtek音频)作为您的默认播放设备。您也需要在会议平台上选择这个设备作为您的音频输出设备。
- 进入录音标签,在空白处点击右键,选择显示已禁用的设备,然后右键点击并启用立体声混合(Realtek音频)。
- 检查您是否选择了您的麦克风作为默认设备。您也可以在会议平台上选择您的麦克风。
- 在Cymo Note中,在音频源下拉菜单中选择立体声混合(Realtek 音频)。您现在能够识别电脑音频了!
-
另一个 PC 电脑方案,需要额外软件 VB-Cable (free) 以及 Audio Repeater Pro (付费,可免费试用).
主要的思路是将您的计算机音频发送到您的耳机里,同时复制这个音频通道并将其发送到虚拟音频线中供语音识别使用。
注意:Audio Repeater Pro的免费版本会间断静音。您可以先试一试,确保它能正常使用后再购买。
- 下载VB-Cable和Audio Repeater Pro并安装它们。(您需要右击VB-Cable安装程序>以管理员身份运行来正确安装)。
- 重启您的电脑。
- 选择您的个人耳机作为您的电脑音频输出设备。
- 打开Audio Repeater Pro。
选择您的个人耳机(扬声器)作为输入设备(Wave in)。
选择Cable Input(VB-Audio Virtual Cable)作为输出设备(Wave out)。 - 点击"开始",将音频送入VB-Cable。
- 在Cymo Note中,在音频输入源下拉菜单选择Cable Output(VB-Audio Virtual Cable)。您现在可以识别电脑音频了!
- 使用这种方法,麦克风的设置不受影响。
还有其他几个软件也能实现同样效果,但是会更复杂更适合高级用户。如果您有兴趣,您可以继续了解VAC Audio Repeater(免费) and VB-Audio Voicemeeter (免费,捐赠性质软件) 。
硬件方案 PC(适合偏向使用物理线材的高级用户)
PC 场景一
如果您使用的麦克风是:
>>>USB独立麦克风(推荐)
>>>电脑自带麦克风
您将会用到一套推荐线材,即TRS耳机分线器,TRS音频线和USB外置声卡。
1. 将TRS耳机分线器的公头插进电脑耳机孔。
2. 将您的耳机插头插进TRS耳机分线器的其中一个插孔,用来收听电脑声音。
3. 将TRS音频线的一头连接TRS耳机分线器的另一个插孔
5. 将USB外置声卡接回电脑的USB插孔。
6. 在Cymo Note的设置页面,选择USB外置声卡作为音频输入设备。(需要时候刷新一下设备清单)。
7. 检查耳机和麦克风,确定能在视频会议平台上正常使用。
恭喜您完成了设置!
PC 场景二
如果您使用的麦克风是:
>>>自带麦克风的耳麦
>>>独立于耳机的3.5mm接头的麦克风
您将会用到一套推荐线材,即TRS耳机分线器,TRS音频线和USB外置声卡。
如果您的电脑只有耳麦一体的音频孔您将需要下图中额外的TRRS耳机麦克风一分二转换线
1. 在上述步骤第一步之前,先将TRRS耳机麦克风一分二转换线插进电脑的音频孔。
2. 接着将TRS耳机分线器的公头接进 TRRS耳机麦克风一分二转换线的耳机插孔。
3. 按场景一的说明完成剩余接线操作。
恭喜您完成了设置!
- 配合USB音频混音器和/或调音台使用Cymo Note(高级)
如果您使用音频混音器/调音台来进行口译,说明您是愿意付出额外努力来确保质量的高级用户,而Cymo Note也已经做好准备来满足这类高级用户的需求。
如果您使用的是以下设备:
- 模拟信号音频混音器
- 带有MONITOR MUTE功能的调音台
您将会用到以下线材:
- ¼” (6.25mm) TRS双公头转USB转接线(如果需要传输音频到同一台电脑或第二台电脑)
- ¼” (6.25mm) TRS双公头转 microUSB/Lightning/Type-C转接线(如果需要传输音频到移动设备,例如平板或智能手机)
- 找到您的音频混音器上面输出端的MONITOR OUTPUT接口
- 将两个¼” (6.25mm) TRS 公头插进MONITOR OUT 的左边或右边输出孔,通常白色是左声道,红色是有声道。
- 将¼” (6.25mm) TRS双公头转接线的另一端插头,通常是USB或者是Type-C插头,接入同一台电脑或者第二台电脑。如果您使用移动设备,将转接线的另一端插头(microUSB,lightning或者Type-C插头), 接入移动设备
- 确保MONITOR MUTE 案件已激活,或者处在ON 的状态
- 在Cymo Note的设置页面,选择 USB输入设备 作为电脑的音频输入设备,(需要时候可以刷新设备列表)或者在移动设备上选择合适的音频输入设备。
- 检查并确保您的耳机和麦克风在会议系统中可正常工作。
恭喜您完成了设置!
在第二台设备上使用Cymo Note
如果您想在您的主电脑上进行远程会议,并在第二台设备上使用Cymo Note,如iPad、Android平板电脑、PC或Mac,也是可以实现的。
事实上,这是利用Cymo Note所有功能的一个好方法。通过这种方式,您可以用您的主电脑专注于您的线上会议,充分利用电脑的资源以确保质量和体验,并充分利用您的触屏设备,实现Cymo Note提供的手写划词等强大功能。
您需要一个TRS音频分配器来将音频输出分配给耳机和第二个设备。请参考线下会议线材连接方法来连接第二个设备。
这篇文章是在Cymo团队大量研发和测试的研究成果。如果您想分享本文,请使用超链接链接到这个页面。版权所有,侵权必究。